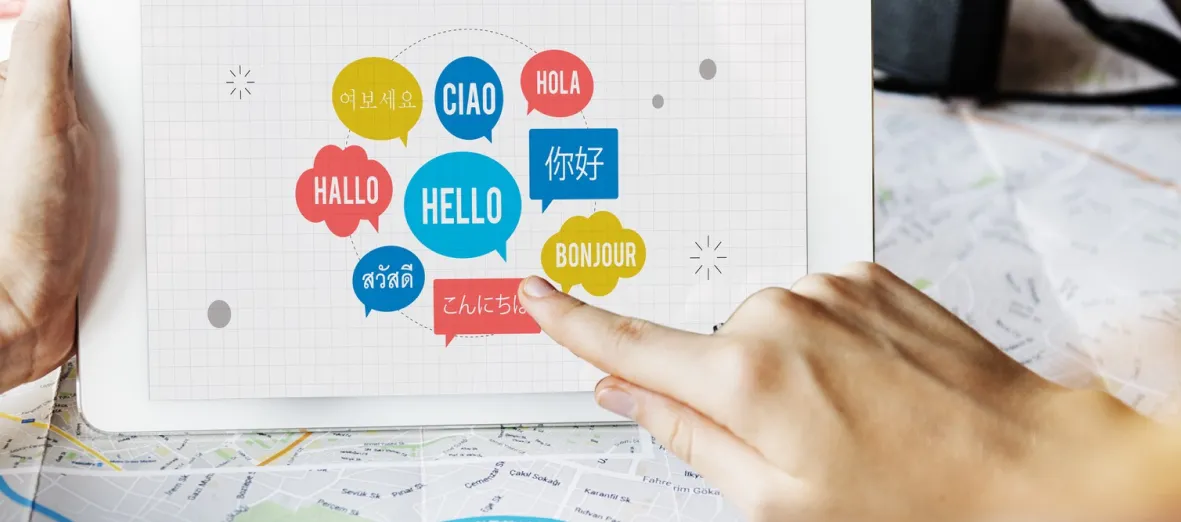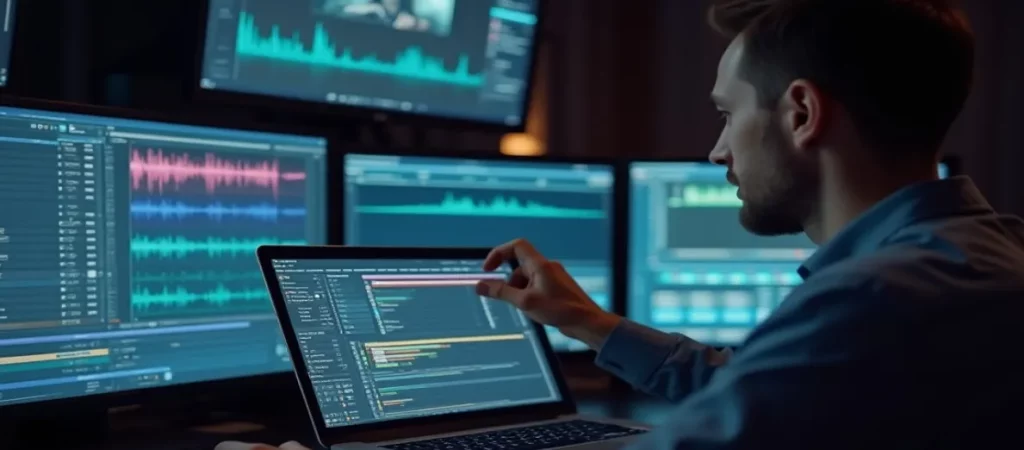We cannot stress enough why you should add captions to your content. Apart from being a legal responsibility, adding captions will increase accessibility, reach, and SEO, and improve user engagement.
However, the real challenge lies in finding the right captioning solution that can generate accurate captions, not just in English but in other languages too. Digital Nirvana makes overcoming this challenge easy as we enable you to generate world-class, highly accurate captions.
Languages supported by Trance, Digital Nirvana’s web-based application for generatingnclosed captions, transcripts, and subtitling for content localization –
- UK English
- Norwegian
- German
- Thai
- Russian
- Hindi
- Korean
- Hebrew
- Chinese (Mandarin)
- Spanish
- US English
- Brazilian Portuguese
- Swedish
- Portuguese
- Italian
- Bulgarian
- Dutch
- Czech
- French
- Danish
- Turkish
- Slovak
- Polish
- Finnish
- Arabic
- Catalan
- Spanish (European)
Adding foreign language captions in Trance –
Trance enables you to caption your content in multiple languages. Even if the visual content is in one language, Trance captioning services support multiple languages. Click the +Add Language button as shown in Figure 1 to generate captions in other languages.
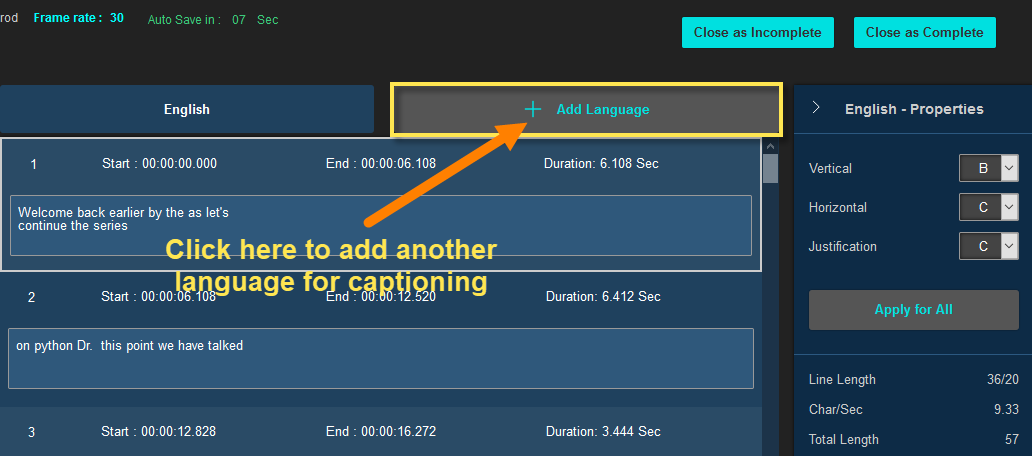
Figure 1 – Adding additional languages for captions
Application displays Add Language window as shown in Figure 1.1.
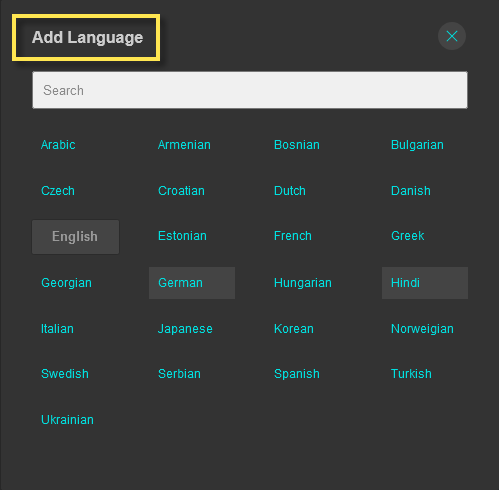
Figure 1.1 – Choosing an additional language
Click on any language icon to load another captioning section next to the previous section asnshown in figure 1.2. Here, the English icon is disabled as it is already under processing.
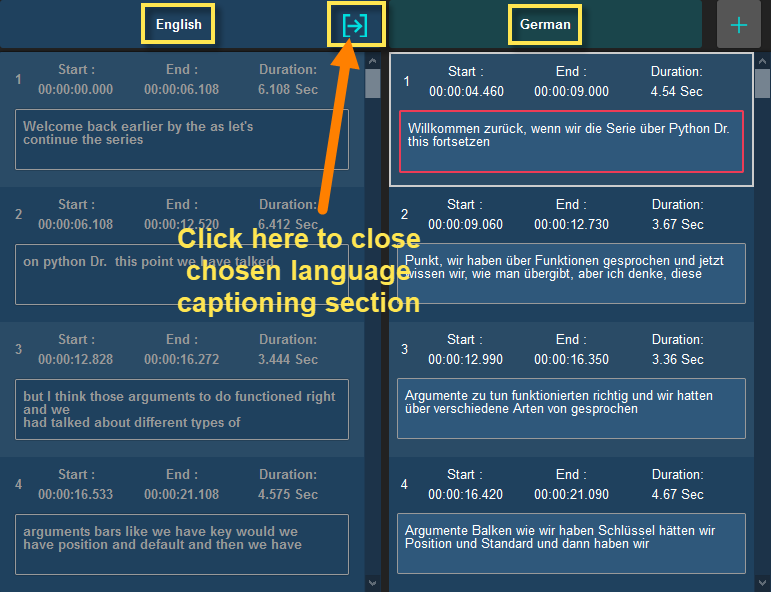
Figure 1.2 – Closing additional language captions section
After choosing a language, the application converts English captions into the chosen language at the backend and displays them on another Captioner page. The user who knows the chosen language can check the video and correct the captions. At any time, close this page using the collapse icon ().
Primary and secondary languages spell check
Trance supports checking misspelled words for multiple languages. While posting jobs, clients must choose a primary language and secondary language(s) as per their requirements. On the Content Editor page, the spellcheck option is only available in the primary language. Once a job is processed in all levels on the Content Editor page, it reaches to Captioner page.
Trance allows adding multiple languages (selected secondary languages) to a job on the Captioner page. Adding a secondary language is discussed in the previous section. To check misspelled words of primary language, click the Spell Check button at the bottom-right of the Captioner page, as shown in Figure 2.
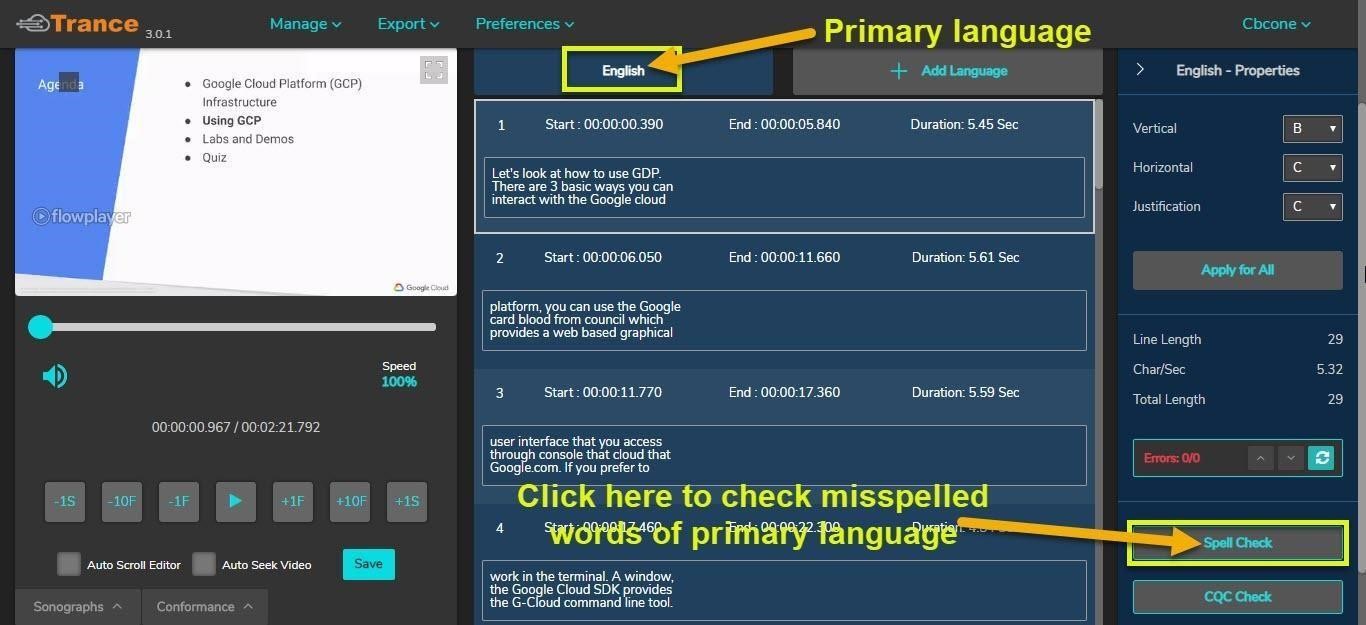
Figure 2 – Primary language spell-check feature
The application further displays a small window called Spell Checking (#), that displays somenidentified misspelled words and suggestions for each word as shown in figure 2.1.
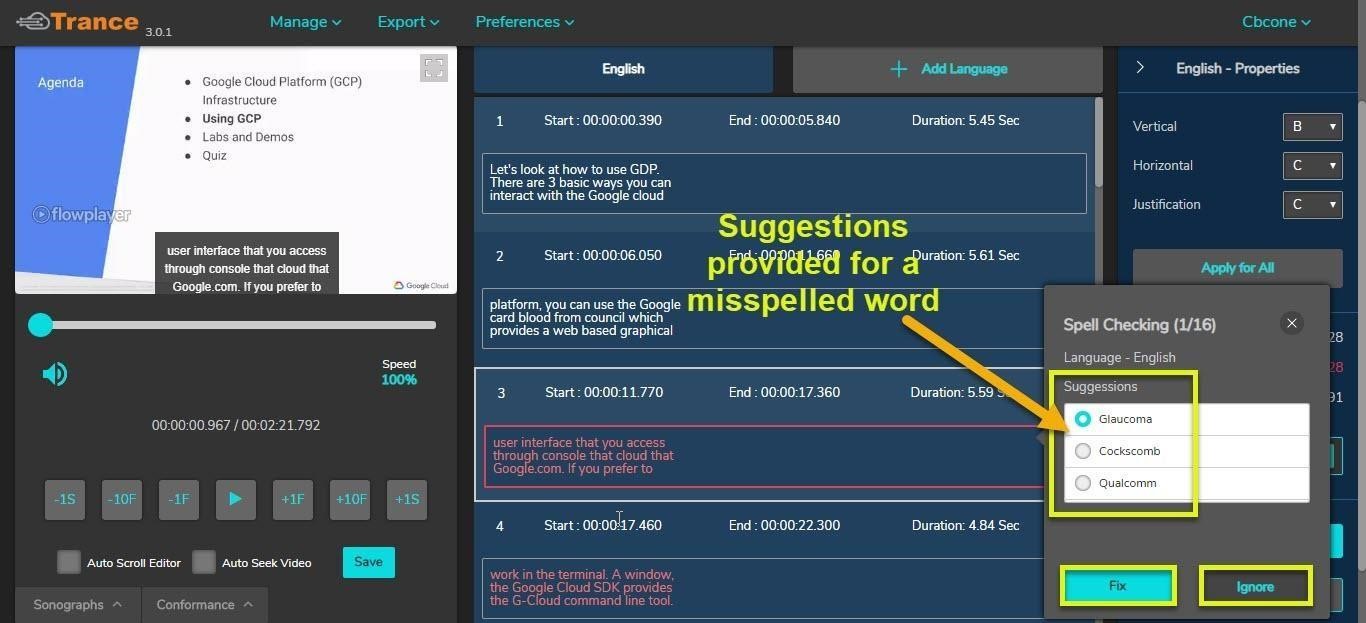
Figure 2.1 – Primary language spell-checking window
Choose any relevant suggestion that can replace a misspelled word and then click the Fix button to replac e it. If all suggestions are not matching with the misspelled word and cannot replace, then click the Ignore button. In either case, the application moves to the next misspelled word and show relevant suggestions for that misspelled word. This process continues until all misspelled words are either fixed or ignored.
When a secondary language is added for a job, the application allows checking misspelled words in that language too, as shown in Figure 2.2.
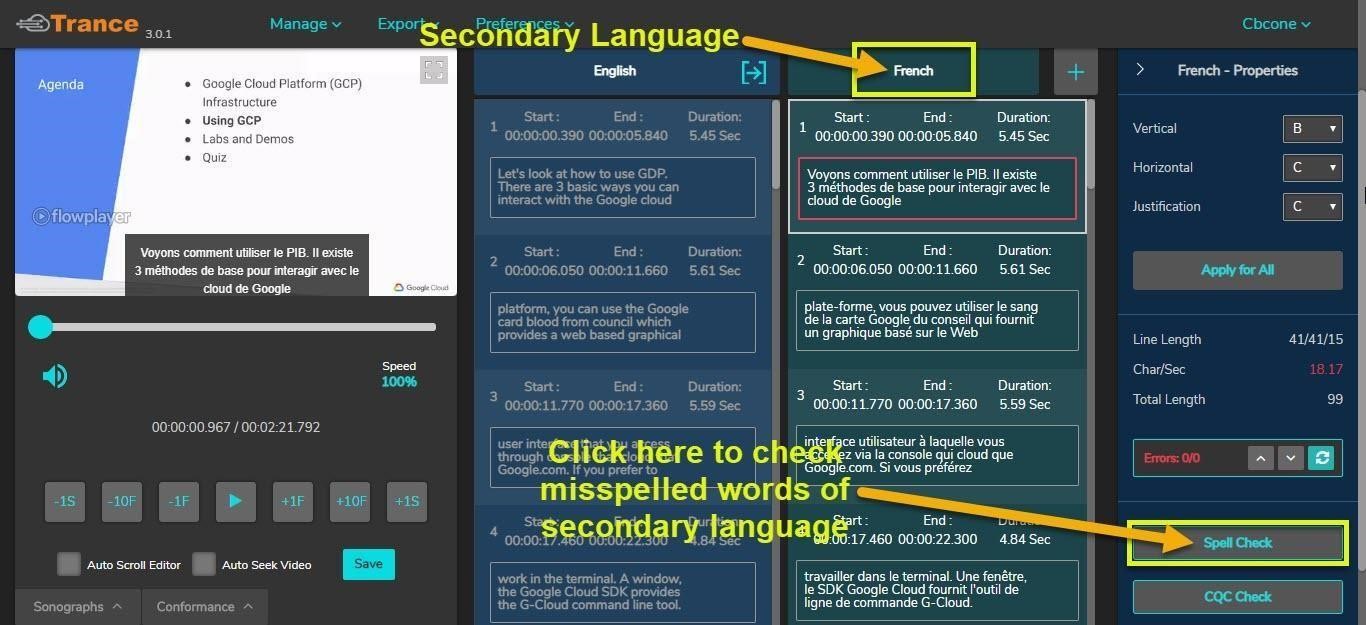
Figure 2.2 – Secondary language spell-check feature
After clicking the Spell Check button at the bottom-right of the Captioner page as shown in figure 2.2. The application displays a small window called Spell Checking (#) which displays some identified misspelled words and suggestions for each word as shown in figure 2.3.
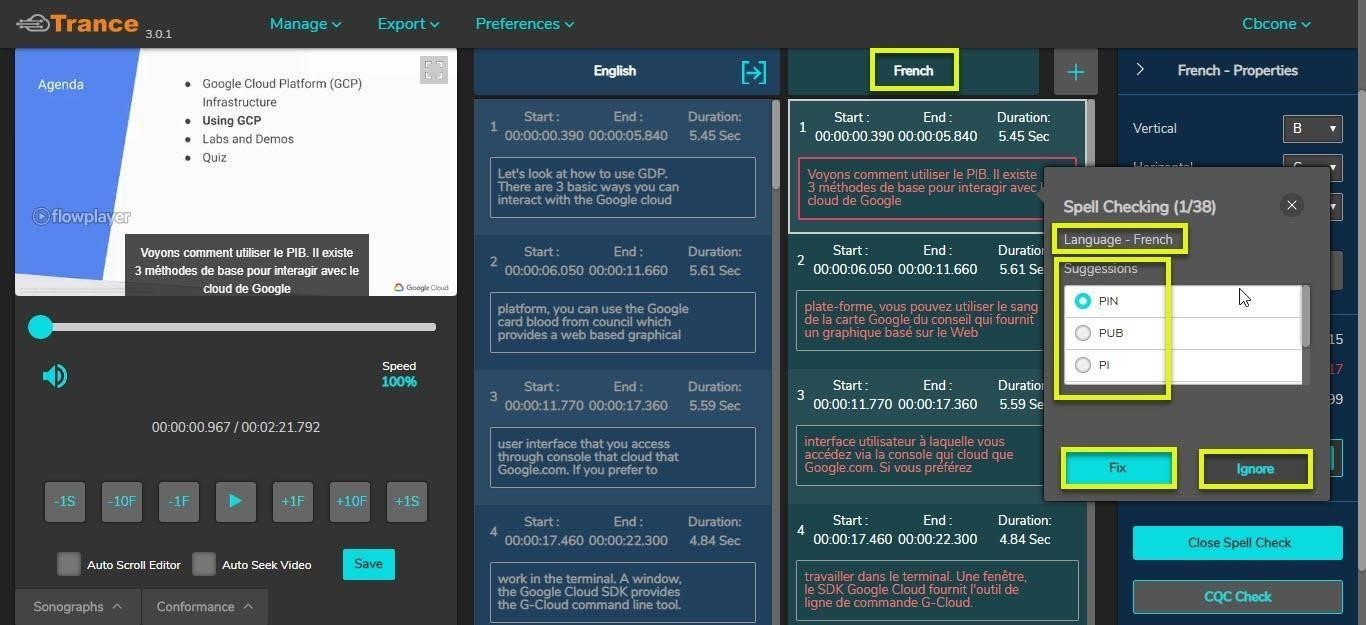
Figure 2.3 – Secondary language spell-check window
Now, you can check misspelled words of the second language as discussed for the primary language. In this way, the application allows checking misspelled words for multiple languages.
With its easy-to-use interface and preset-based conversion of the transcript to closed captions, Trance brings significant new efficiencies to captioning/subtitling operations
Are you ready to start producing captions in foreign languages? Schedule a demowith us or write to us at marketing@digital-nirvana.com.